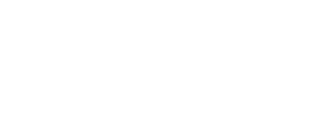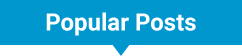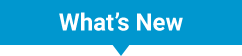Guess how people who are blind can text?
by Beth
 We’ve published a few blog posts about technology in September, and I’m rounding out the month with this one about how I text people without being able to see.
We’ve published a few blog posts about technology in September, and I’m rounding out the month with this one about how I text people without being able to see.
Plenty of people who are blind type out text messages using VoiceOver, the speech synthesizer that comes with every iPhone (VoiceOver parrots every letter the blind user types into a text message). I’ve learned how to use VoiceOver but I find it cumbersome to hunt and peck to type texts when I can’t see the letters on the screen.
Siri to the rescue! I’m guessing Siri might be particularly helpful for older adults who are diagnosed with macular degeneration, so I’m offering step-by-step instructions here. If you are blind and have an iPhone, or you are helping someone who is blind use their iPhone, you need to make sure you have VoiceOver turned on. Go to the post I wrote about how people who are blind use iPhones to learn how to turn VoiceOver on.
Got VoiceOver on? Okay, now for my “Text with Siri” lesson. For this lesson, I assume you already have some people in your “contacts” list, so we’ll start with learning how to turn Siri on.
- Press down the home key to get your iPhone going –that is the big round button (well, It’s about ½ inch in diameter, I guess) right below your iPhone screen. You can actually feel this button go down if you press it, it’s a real physical button.
- Double tap anywhere on the screen to unlock the screen. VoiceOver will call out “screen unlocked.”
- Swipe your pointer finger quickly from the left of the screen to the right of the screen a few times until you hear VoiceOver call out “settings!”
- If you get overzealous and go past “settings,” swipe your finger from the right side of the screen to the left to go back until you hear “settings.”
- Once you’re sure you’ve heard settings, double tap anywhere on the screen to activate settings.
- Now swipe your pointer finger quickly from the left of the screen to the right of the screen over a few times until you hear VoiceOver call out “general!”
- Double tap anywhere on the screen to activate the “general” button.
- Swipe your pointer finger quickly from the left of the screen to the right of the screen a few times until you hear VoiceOver either call out “Siri on” or “Siri off.”
- If VoiceOver says “Siri on” that means Siri is already turned on.
- If VoiceOver says “Siri off” you need to double tap on the screen, and when it says “Siri on” you know Siri is on.
Phew. Still with me? Okay, Siri is on your phone now. Here’s how you use her to send a text message.
- Hold down the home button (remember that’s the button you can feel below your phone screen) and keep holding it down until you hear a double bell sound.
- Don’t let go of that button! Hold it down while you tell Siri who it is you want to text (if the person you want to text isn’t in your “contacts,” you can say their cell phone number). For this exercise, I said, “Text Jackie.”
- When you are finished giving your command, release the button.
- You won’t have to hold the button down anymore, Siri knows you’re there now. you’ll hear another double bell tone, and Siri will ask, “Okay, what do you want to say to Jackie?”
- Remember, you don’t have to hold the button down anymore, just hold the phone and tell her what you want to text. For this lesson, I simply said “Practicing.”
- Siri comes back to tell you what your message reads “Your message to Jackie says, ‘Practicing.’ Ready to send it?”
- You say “yes.”
- Siri says, “Okay, I’ll send it,” and sure enough, in a mere second or two, you hear a whoosh sound. Your message is sent.
You can say no to sending, of course, and I’ve even learned how to change the wording when I misspeak or cancel the message altogether. But that’s a lesson for another post. To find out if anyone has texted you back, hold down that button and tell Siri, “Read my messages.”
One last tip: If you are not blind and have been helping someone try this out, all you have to do to take VoiceOver off your iPhone is tell Siri, “Turn VoiceOver off.” She’ll do it for you. TTFN!